Cách sử dụng keyframe trong CapCut: Hướng dẫn toàn diện cho người mới bắt đầu
Trong thế giới chỉnh sửa video ngày càng phát triển, CapCut đã nổi lên như một công cụ mạnh mẽ và dễ sử dụng cho cả người mới bắt đầu lẫn chuyên gia. Một trong những tính năng quan trọng nhất của CapCut là khả năng sử dụng keyframe để tạo ra các hiệu ứng động và chuyển cảnh mượt mà. Trong bài viết này, chúng ta sẽ khám phá chi tiết về cách sử dụng keyframe trong CapCut, từ những khái niệm cơ bản đến các kỹ thuật nâng cao.
Keyframe là gì và tại sao chúng quan trọng trong CapCut?
Trước khi đi sâu vào cách sử dụng keyframe trong CapCut, chúng ta cần hiểu rõ keyframe là gì. Keyframe, hay còn gọi là khung hình chính, là những điểm then chốt trong quá trình chỉnh sửa video, nơi bạn xác định các thuộc tính cụ thể của một đối tượng như vị trí, kích thước, độ trong suốt, hoặc các hiệu ứng khác. CapCut sẽ tự động tính toán và điều chỉnh các khung hình giữa các keyframe để tạo ra chuyển động mượt mà.
Keyframe đóng vai trò quan trọng trong việc:
- Tạo chuyển động và hiệu ứng động
- Điều chỉnh thời gian và nhịp độ của video
- Tạo ra các chuyển cảnh sáng tạo
- Tinh chỉnh các chi tiết nhỏ trong video
Hướng dẫn từng bước: Cách sử dụng keyframe trong CapCut
Bây giờ, chúng ta sẽ đi qua các bước cụ thể để sử dụng keyframe trong CapCut:
1. Mở dự án và chọn clip
Đầu tiên, mở CapCut và tạo một dự án mới hoặc mở một dự án hiện có. Chọn clip mà bạn muốn áp dụng keyframe.
2. Truy cập công cụ keyframe
Trong giao diện chỉnh sửa, tìm biểu tượng đồng hồ cát hoặc nút “Keyframe” trên thanh công cụ. Nhấp vào nó để bắt đầu thêm keyframe.
3. Thêm keyframe đầu tiên
Di chuyển playhead đến điểm bắt đầu nơi bạn muốn áp dụng hiệu ứng. Nhấp vào nút “Add Keyframe” để đặt keyframe đầu tiên.
4. Điều chỉnh thuộc tính
Tại keyframe đầu tiên, điều chỉnh các thuộc tính như vị trí, kích thước, độ trong suốt hoặc các hiệu ứng khác theo ý muốn.
5. Thêm keyframe tiếp theo
Di chuyển playhead đến vị trí tiếp theo trong timeline nơi bạn muốn có sự thay đổi. Thêm một keyframe mới và điều chỉnh các thuộc tính tại điểm này.
6. Tinh chỉnh và xem trước
Tiếp tục thêm và điều chỉnh các keyframe theo nhu cầu. Sử dụng nút xem trước để kiểm tra hiệu ứng và điều chỉnh nếu cần.
7. Áp dụng đường cong chuyển động
CapCut cung cấp các tùy chọn đường cong chuyển động để làm mượt chuyển động giữa các keyframe. Thử nghiệm với các tùy chọn này để tạo ra hiệu ứng mong muốn.
Bằng cách tuân theo các bước trên, bạn đã có thể bắt đầu sử dụng keyframe trong CapCut một cách cơ bản. Tuy nhiên, để trở thành một chuyên gia, bạn cần thực hành và khám phá thêm các kỹ thuật nâng cao.
Các kỹ thuật nâng cao khi sử dụng keyframe trong CapCut
Sau khi đã nắm vững các bước cơ bản, hãy khám phá một số kỹ thuật nâng cao để tối ưu hóa cách sử dụng keyframe trong CapCut:
1. Sử dụng keyframe trong không gian 3D
CapCut cho phép bạn làm việc trong không gian 3D, mở ra vô số khả năng sáng tạo. Bạn có thể sử dụng keyframe để điều khiển chuyển động của đối tượng trong cả ba chiều, tạo ra các hiệu ứng xoay, lật và di chuyển phức tạp.
2. Đồng bộ hóa keyframe với âm nhạc
Một trong những cách hiệu quả để tạo ra video hấp dẫn là đồng bộ hóa chuyển động với nhịp điệu của âm nhạc. Sử dụng keyframe để tạo ra các chuyển động hoặc hiệu ứng trùng khớp với các beat hoặc điểm nhấn trong bản nhạc nền.
3. Tạo hiệu ứng Parallax
Hiệu ứng Parallax tạo ra ảo giác về chiều sâu bằng cách di chuyển các lớp hình ảnh ở tốc độ khác nhau. Bạn có thể sử dụng keyframe trong CapCut để tạo ra hiệu ứng này bằng cách điều chỉnh tốc độ di chuyển của các lớp khác nhau.
4. Áp dụng hiệu ứng Morphing
Morphing là kỹ thuật chuyển đổi mượt mà từ một hình dạng sang hình dạng khác. Với keyframe, bạn có thể tạo ra các hiệu ứng morphing ấn tượng bằng cách điều chỉnh dần dần hình dạng và kích thước của đối tượng qua thời gian.
5. Tối ưu hóa hiệu suất với keyframe
Khi làm việc với các dự án phức tạp, việc sử dụng quá nhiều keyframe có thể ảnh hưởng đến hiệu suất. Học cách tối ưu hóa việc sử dụng keyframe bằng cách chỉ thêm chúng khi thực sự cần thiết và sử dụng các công cụ như đường cong chuyển động để giảm số lượng keyframe cần thiết.
Mẹo và thủ thuật để sử dụng keyframe hiệu quả trong CapCut
Để nâng cao kỹ năng cách sử dụng keyframe trong CapCut, hãy áp dụng những mẹo và thủ thuật sau:
1. Sử dụng bảng điều khiển đường cong
CapCut cung cấp bảng điều khiển đường cong cho phép bạn tinh chỉnh chuyển động giữa các keyframe. Thử nghiệm với các loại đường cong khác nhau như tuyến tính, ease-in, ease-out để tạo ra chuyển động tự nhiên và mượt mà hơn.
2. Sao chép và dán keyframe
Để tiết kiệm thời gian, bạn có thể sao chép và dán keyframe giữa các đối tượng hoặc clip khác nhau. Điều này đặc biệt hữu ích khi bạn muốn tạo ra các hiệu ứng lặp lại hoặc áp dụng cùng một chuyển động cho nhiều đối tượng.
3. Sử dụng keyframe để tạo hiệu ứng lặp
Bằng cách đặt keyframe đầu và cuối giống nhau, bạn có thể tạo ra các hiệu ứng lặp liền mạch. Điều này rất hữu ích cho việc tạo ra các animation lặp đi lặp lại hoặc các hiệu ứng chuyển cảnh tuần hoàn.
4. Kết hợp keyframe với các hiệu ứng có sẵn
CapCut cung cấp nhiều hiệu ứng có sẵn. Kết hợp chúng với keyframe để tạo ra các hiệu ứng độc đáo và phức tạp hơn. Ví dụ, bạn có thể sử dụng keyframe để điều chỉnh cường độ của một hiệu ứng blur theo thời gian.
5. Sử dụng keyframe cho text animation
Keyframe không chỉ dùng cho hình ảnh và video. Bạn có thể sử dụng keyframe trong CapCut để tạo ra các animation văn bản động, như hiệu ứng gõ chữ, văn bản bay vào hoặc biến mất dần.
Những lỗi thường gặp khi sử dụng keyframe và cách khắc phục
Khi mới bắt đầu cách sử dụng keyframe trong CapCut, bạn có thể gặp phải một số lỗi phổ biến. Hãy cùng xem xét chúng và cách khắc phục:
1. Chuyển động không mượt mà
Nguyên nhân: Sử dụng quá ít keyframe hoặc khoảng cách giữa các keyframe quá lớn.
Giải pháp: Thêm nhiều keyframe hơn hoặc sử dụng đường cong chuyển động để làm mượt chuyển động.
2. Hiệu ứng giật
Nguyên nhân: Sử dụng quá nhiều keyframe hoặc keyframe đặt quá gần nhau.
Giải pháp: Giảm số lượng keyframe và điều chỉnh khoảng cách giữa chúng. Sử dụng đường cong chuyển động để tạo chuyển động mượt mà hơn.
3. Chuyển động không như mong đợi
Nguyên nhân: Không kiểm tra kỹ các thuộc tính tại mỗi keyframe.
Giải pháp: Kiểm tra cẩn thận các thuộc tính tại mỗi keyframe và sử dụng chức năng xem trước để đảm bảo hiệu ứng như mong muốn.
4. Hiệu suất kém khi render
Nguyên nhân: Sử dụng quá nhiều keyframe hoặc hiệu ứng phức tạp.
Giải pháp: Tối ưu hóa số lượng keyframe, chỉ sử dụng khi cần thiết. Cân nhắc giảm độ phức tạp của hiệu ứng nếu cần.

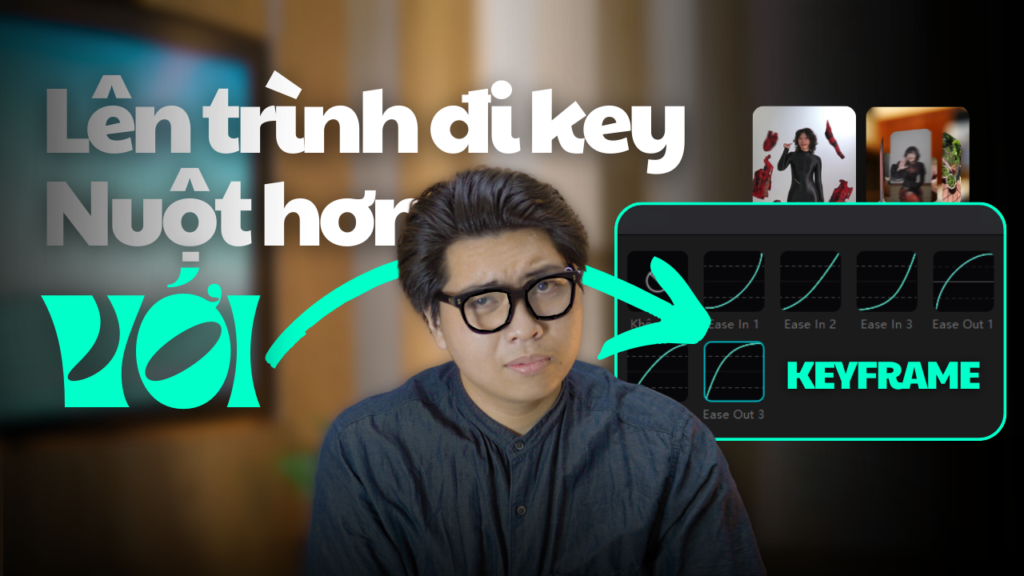
cập nhật video tiếp đi ạ :v